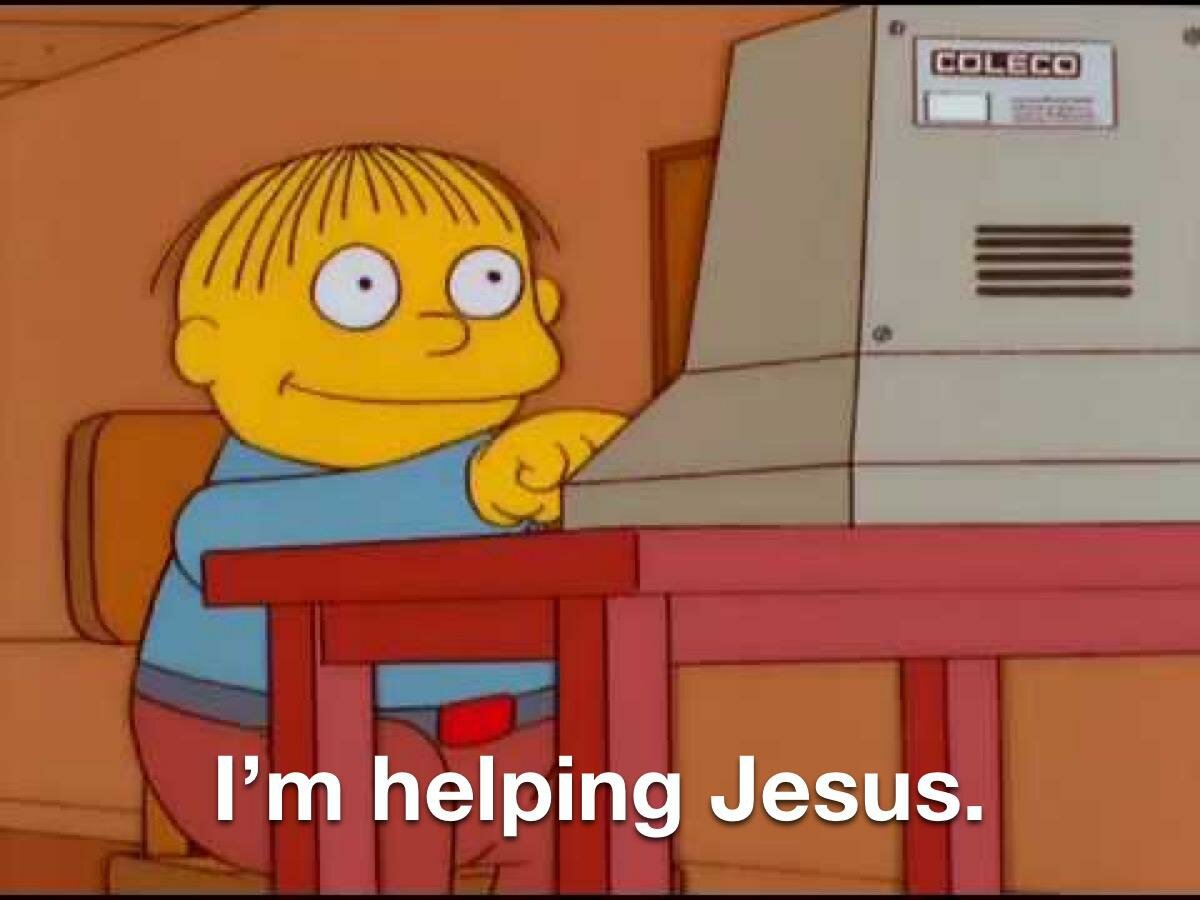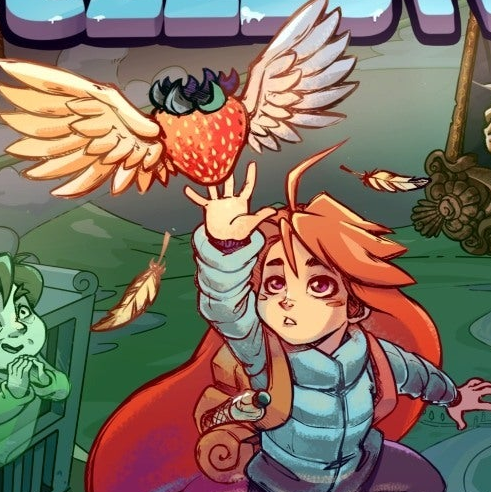I don’t do anything if it’s not shiny and made by apple
That’s okay, you can still install Linux on Apple computers 👍
Found the iMac G3 user ☝🏼
I’ve never seen this meme format before. Wasn’t too hard to find but there were alarmingly few results. Here’s an unedited copy: https://pin.it/4IDvvJwNb
I think what I’m trying to say is: where are you getting your memes? What should I make of this obscurity?
Possibly from here: https://lemmy.world/post/14481959
Truly cutting edge stuff, we’re on the forefront of culture here on Lemmy.
Had a computer that had 16gigs of ram when we first bought it but after a windows reset only shows 8gigs. Was told 8 gigs probably got burned and will need to replace motherboard.
What version of Linux should I install on this machine after my wife gets her own new machine?
Linux 0.71.1
Would Mint be good? Somebody told me its the most like AndroidOS and works well with touch screen.
Well i was joking previously. But Mint should be great and before installing you can play around in live usb and check if everything works well
Thanks. I just gotta get my wife to hurry up and buy her own thing.
You can try making a virtual machine with a 20 GB virtual hard drive to try out different Linux distros in the meantime.
Thanks. I will look into learning how to do this.
To make things simpler in the long run, I recommend looking into using Ventoy on a thumb drive, if you’d like to just try out various versions of Linux without installing anything. There are handy guides on YouTube.
You still can make a live USB and check if everything works and play around. Just don’t proceed with installation wizard. But remember since its live mode things you save there will not exist(by default) after reboot. Yes you can run linux without installing
Good to know. Thank you.
I have a proton account so I can just save the files there.
Well that also applies to settings and everything. Its a test environment which have temporary storage till reboot. Even apps you install may not exist. But there is some way that you can make the live environment save changes though, someone else has already suggested you ventoy
try cinnamon with mint on a ‘live USB’ so you can try before installing. and see if your ram is broken, or if windows is fucking you for cheaping out on the license.
Okay. The first thing you should understand as a new Linux user is that Linux is fairly modular, and that, apart from what configurations are officially supported and who is in charge of deciding when to publish software updates for you to install, which distribution you choose doesn’t really matter. The desktop environment, not the distro, is what determines the look and feel of a Linux install, and you can install whatever desktop environment you want on whatever distro you want (although installing a desktop environment that your USB image didn’t come with, in my experience, comes with varying degrees of rough edges depending on the distro – if you install both GNOME and KDE, for example, you’ll get two subtly different versions of every single system program showing up in your start menu). In fact, if you like, you can install multiple different desktop environments on the same computer and you’ll be asked to pick one each time you log in. Many distros, including Mint, come in multiple “flavors”, each with a different desktop environment preinstalled and configured out of the box. In fact, some distros targeted towards slightly more advanced users, such as Arch and Gentoo, do not ship with a desktop environment at all – you’ll simply boot up to a full screen command prompt until and unless you install one yourself.
Linux Mint is one of the few distros I’d still feel comfortable recommending to a novice (do not get me started on how far Ubuntu has fallen since its glory days), although I’d also suggest you give Manjaro a look.
The two major players in the Linux desktop environment space are GNOME and KDE Plasma, although there are many other desktop environments and window managers available. (The difference between the two is that a desktop environment is a window manager that comes bundled with a bunch of other goodies, like a wallpaper engine, settings app, software store (these are usually just more user-friendly ways of interacting with your distro’s built-in package manager without having to use the command line), file manager, text editor, menus for connecting to Wi-Fi and Bluetooth devices, etc., which you’d have to supply yourself if you went with a standalone window manager. For this reason, and many others, standalone window managers are generally targeted towards people who are either serious about customization and getting their system to work exactly the way they like, or have much older/lower-end computers that aren’t fast enough run a full-fat modern desktop environment, so for the novice user coming from Windows I’d recommend going with a premade desktop environment). Further, most of the premade desktop environments besides those two, such as LXDE, are only available for X11 instead of Wayland. The short version is that Wayland has support for more modern features, such as HDR color support, and better security (with X11, any application with at least one background window open can record the entire screen as well as all mouse input and keystrokes, including passwords – with Wayland, applications only have keyboard input when they’re focused, and can only record the screen when explicitly granted permission, among other improvements). It’s recommended to not use X11 unless you have a compelling reason to do so, such as running one of those older desktop environments, or just really wanting to play around with some of the sillier features of xrandr, such as rotating your monitor by an arbitrary number of degrees.
The GNOME desktop environment (correctly pronounced “guh-nome”) is what you were probably hearing about when you were told Mint is similar to Android. Admittedly I do not have much experience with GNOME – I’d strongly encourage you to go look up reviews of both on YouTube etc. – but I’ll do my best. There’s a tray of commonly used apps on the side which you can pull open to a grid of apps akin to the Android launcher. GNOME seeks to be minimalist and focused on productivity – there are no desktop icons, for example, and no start menu. Instead, you can can press the Windows key (which Linux users call the Super key) to open an Android-style application launcher. There are also keyboard commands you can learn for moving windows around, maximizing and minimizing them, switching between virtual desktops, etc. The interface is also designed for tablets, and by default, windows only have a close button, no maximize or minimize. It will likely feel very alien if you are coming from Windows or MacOS, but depending on what you like and how willing you are to learn stuff that might make you more efficient, that might not necessarily be a bad thing.
On to KDE Plasma. (KDE is the name of the company and Plasma is the desktop environment they make, although you’ll often hear people refer to the desktop environment simply as KDE. The company has also made some other fantastic software such as Krita, an open source digital painting program that people mention in the same breath as Photoshop, and Kdenlive, an open source video editing program.) I personally am a devoted KDE Plasma user and am a huge fan of it. Out of the box, it looks and feels more or less like Windows 7, with the familiar start menu, taskbar, and system tray in the bottom right next to the clock. Desktop icons are as they are on Windows, although your primary method of launching applications is through the start menu. Longtime users of Windows 10, for example, should feel right at home, although the headlining feature of KDE is its customizability. Not only can you reposition the taskbar on the top, bottom, or sides of the screen, you can have more than one (e.g. thin MacOS style system bar at the top of the screen and Windows style taskbar at the bottom), you can reorder the series of widgets (e.g. move the system tray to the left side, or get rid of the clock altogether, or replace it with one that shows the time in words, e.g. “Quarter past one”), you can pin different programs to the taskbars on your different monitors if for some reason you want to do that, etc. You can also (like in Windows) explore a wide variety of themes, plus download more community-created ones from Plasma’s built-in theme store. Or you can do what I do and stick with the defaults. KDE also has some very cool smartphone integration, allowing notifications from both PC and phone to be displayed on the other, allow phone to be used as a remote keyboard and mouse for PC, open a webpage that’s open on either on the other iOS style, etc. Honestly, the longer I use this desktop environment the more impressed I am with it.
As for trying out Linux before you buy, so to speak (or more accurately, before you commit to installing it on your computer), one incredibly neat feature Linux has that no other OS I’m aware of does is the ability to be run off of a flash drive in a so-called “live installer environment”. Essentially, when you boot off of a flash drive to install Linux, there’s a full soup-to-nuts copy of Linux right there, and if you just close out of the installer, you can play around in it, explore the desktop environment, install programs to test out how they work, etc., all without touching your hard drive. The catch is that it does this by taking a portion of your RAM and treating it as a temporary hard drive, meaning if a program (like a Steam game) requires more disk space than you have RAM, you won’t be able to install it in the live mode (unless you install it to an HDD/SSD that Linux can read), and any data created that you don’t explicitly save to an HDD, SSD, or flash drive of some sort will be lost on power off. One upshot of this is that if you decide you don’t like the Linux distro you’ve chosen, or Linux in general, you can simply unplug the flash drive and restart your computer, and Linux will leave no trace that it was ever there.
A common thing to do is to install Linux alongside Windows in a dual boot configuration. Essentially, what this means is that you’ll carve out a portion of the total space of your C: drive for permanent use by Linux (or, alternatively, put a second SSD in your computer and install Linux to that), and each time you restart your computer you’ll be presented with a menu asking which operating system you want to boot. From the perspective of any websites you visit or applications you install they’ll be two totally separate computers. Linux will be able to access files saved to your Windows partition but not, in most cases, vice versa. Any copying of data between the two must be done from Linux. (There is a project called WinBtrfs which apparently allows Windows to access Linux partitions that were formatted with Btrfs instead of Ext4 when they were created, although I have not had a chance to try this myself.) If you’re apprehensive about making sweeping changes to your computer, like shrinking your Windows partition and installing a whole new bootloader, you can go the virtual machine route, although keep in mind that any OS running in a virtual machine, especially on Windows, will not be nearly as performant as one running on real hardware!
Thanks for reading my wall of text. If you have any other questions please feel free to ask!
Thanks for reading my wall of text.
Moar paragraphs are your friends.
Mint comes in three editions - or with three different Desktop Environments. Think of it like alternative launchers\skins on Android, but more influential on how things work. I believe, some can be better with touchscreens than others out of the box. I’d suggest you to start with a Cinnamon version since it looks more modern and pretty, and with a higher probability of having touchscreen gestures and stuff. All of them are close to Windows in visual design. And since it’s Linux, many things can be added or edited afterwards, and be sure someone alresdy asked your question on the web (:
Mint is good but if you want the best touch screen support with gestures and an automatic on screen keyboard, you will want a distro that is using the gnome desktop environment (it is also android-like). Well known distros that come with this are Fedora Workstation, ZorinOS, and Ubuntu.
Interesting. I thought Mint was a version of Ubuntu.
It’s based on it yes, but they use different desktop environments. The desktop mint uses is called Cinnamon.
its a fork of, downstream, tears out a bunch of the annoying shit and has different ux.
It’s a (better IMO) derivative of Ubuntu, but it uses the Mint desktop environment by default while Ubuntu uses Gnome. To a casual user, most distros are pretty similar other than their defaults. Those defaults aren’t even particularly hard to change. For example, switching mint to Gnome is one command and a couple GUI clicks: https://itsfoss.com/install-gnome-linux-mint/
I can’t just imagine replacing the whole motherboard for a fking ram module Soldered for a reason🙂
…burned out?
lots of versions of windows limit the amount of memory they recognize.
We had an overheating issue and couldn’t restore so we had to do a reset and once that happened our system information said we had 8 gigs less than we had before the reset.
A buddy of mine said he thinks the slot connection died from the overheating.
oh yeah that could happen, but just to be sure…
2012 flashbacks